Analisis Statistik Deskriptif dengan menggunakan Microsoft Excel
Analisis Statistik Deskriptif dengan menggunakan Microsoft Excel – Statistik Deskriptif (Statistic Descriptive) adalah cabang ilmu statistika yang mempelajari tentang cara pengumpulan dan penyederhanaan data-data yang diperoleh kemudian menyajikan data-data tersebut menjadi informasi yang bermanfaat dan lebih menarik serta mudah dimengerti. Informasi yang diperoleh dari Analisis Statistik Deskriptif antara lain adalah Pemusatan data (Mean, Median, Modus), Penyebaran data (Standar Deviasi, Varian, Range) dan kecenderungan sekelompok data.
Contoh-contoh Statistik Deskriptif yang sering ditemui dalam produksi seperti rata-rata jumlah cacat produksi, rata-rata hasil produksi setiap hari, Produk dengan penjualan tertinggi, Variasi Output per hari dan lain sebagainya.
Data-data yang telah dikumpulkan untuk disajikan kedalam bentuk informasi yang lebih bermanfaat tersebut dapat dihitung secara manual dengan menggunakan rumus-rumus yang telah tersedia (Silakan lihat artikel : Statistika Dasar untuk penjelasan mengenai Statistik Deskriptif termasuk rumus-rumus dan cara menghitungnya). Selain perhitungan manual, kita juga dapat mempergunakan Microsoft Excel untuk menghitungnya sehingga lebih praktis dan menghemat waktu.
Ada 2 (dua) cara yang dapat dilakukan dalam mempergunakan Microsoft Excel untuk menghitung semua jenis Statistik Deskriptif yaitu dengan memakai FUNGSI dalam Microsoft Excel seperti (AVERAGE, MEDIAN, COUNT, MIN, MAX, STDEV.S) ataupun menggunakan DATA ANALYSIS yang lebih mudah dan Praktis.
Dikatakan lebih mudah dan praktis karena metode “Data Analysis” ini dapat melakukan perhitungan secara lengkap dengan beberapa langkah saja. Tetapi untuk dapat menggunakan metode “Data Analysis” dalam Microsoft Excel, kita perlu melakukan Instalasi Add-ins Analysis Toolpak ke dalam Microsoft Excel. Add-Ins Analysis Toolpak merupakan Add-Ins gratis dan memang sudah tersedia didalam Microsoft Excel 2007 itu sendiri. Cara Install-nya sangat mudah, silakan kunjungi artikel : Cara Install Add-Ins Analysis Toolpak di Microsoft Excel.
Untuk dapat lebih memahami cara Analisis Statistik Deskriptif dengan menggunakan Microsoft Excel, berikut ini adalah contoh kasus dan langkah-langkah penyelesaiannya.
Contoh Kasus Statistik Deskriptif
Seorang Manager Engineering ingin mengetahui kondisi kerusakan dari 15 Mesin Produksi yang berada dibawah pengawasannya, Manager Engineering tersebut kemudian mengumpulkan data berdasarkan total waktu kerusakan dalam sebulan. Berikut ini adalah data-datanya :
| Nama Mesin | Jumlah waktu kerusakan (menit) |
| Mesin 1 | 80 |
| Mesin 2 | 100 |
| Mesin 3 | 80 |
| Mesin 4 | 98 |
| Mesin 5 | 110 |
| Mesin 6 | 180 |
| Mesin 7 | 55 |
| Mesin 8 | 40 |
| Mesin 9 | 200 |
| Mesin 10 | 60 |
| Mesin 11 | 65 |
| Mesin 12 | 95 |
| Mesin 13 | 99 |
| Mesin 14 | 120 |
| Mesin 15 | 70 |
Langkah-langkah Analisis Statistik Deskriptif dengan Ms. Excel
Berikut dibawah ini adalah langkah-langkah penyelesaian contoh kasus diatas dengan menggunakan Analysis ToolPak Microsoft Excel :
- Buka Program Microsoft Excel.
- Masukan data yang telah didapat kedalam Worksheet Excel.
- Di Menu Bar, Klik [Data].
- Klik [Data Analysis] pada Menu Bar Data, maka akan muncul Window “Data Analysis” seperti dibawah ini :

- Pilih [Descriptive Statistics].
- Klik [OK], maka akan muncul Window “Descriptive Statistics”.
- Pada kotak Input Range, klik tombol “selection” untuk seleksi atau blok daerah data yang akan dianalisis (B3:B18) atau ketikan langsung $B$3:$B$18 kedalam Kotak Input Range.
- Di opsi pilihan Grouped by, klik [Columns] karena data kita adalah menurun atau dalam kolom.
- Centang [Labels in first Raw] untuk menampilkan keterangan pada data yang sudah dianalisis.
- Pada Output Options, pilih [New Worksheet Ply] dan ketikan “Hasil Analisis Deskriptif”. Langkah ini untuk menempatkan hasil analisis ke Worksheet yang baru tapi masih berada di Workbook atau file yang sama.
Catatan : Penamaan Worksheet tidak boleh melebihi 31 karakter dan tidak boleh menggunakan simbol seperti “-, +, /, *” dan simbol-simbol lainnya. - Centang [Summary Statistics].
- Centang [Confidence Level for Mean] dan ketikan ” 95%”.
- Centang [Kth Largest] dan ketikan 2. Langkah ini untuk menampilkan data tertinggi kedua.
- Centang [Kth Smallest] dan ketikan 2, Langkah ini untuk menampilkan data terendah kedua.
- Klik [OK].
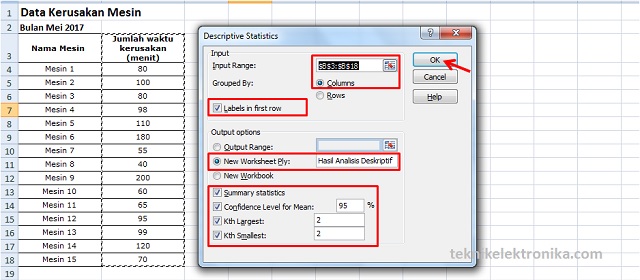
- Maka Hasil Analisis Statistik Deskriptif akan muncul di Worksheet baru yang berjudul “Hasil Analisis Deskriptif”.

Interpretasi :
- Mean adalah Rata-rata jumlah waktu kerusakan mesin dalam sebulan adalah 96.8 menit, dengan standard Error 11.323.
- Median adalah Nilai tengah dari Jumlah waktu kerusakan yaitu 95 menit.
- Mode atau Modus adalah nilai yang paling sering muncul yaitu 80 menit.
- Standard Deviation atau Standar Deviasi adalah 43.85 menit.
- Sample Variance adalah Varian waktu kerusakan mesin yaitu 1923.314 yang juga merupakan kuadrat dari Standar Deviasi.
- Kurtosis waktu kerusakan adalah 1,53.
- Skewness waktu kerusakan adalah 1,29.
- Range waktu kerusakan adalah 160 menit yaitu selisih dari waktu kerusakan tertinggi dengan waktu kerusakan terendah.
- Minimum adalah data waktu kerusakan mesin yang terendah yaitu 40 menit.
- Maximum adalah data waktu kerusakan mesin yang tertinggi yaitu 200 menit.
- Sum adalah jumlah waktu kerusakan dari semua mesin yang diteliti yaitu 1.452 menit.
- Count adalah jumlah mesin yang diteliti yaitu 15 mesin.
- Largest(2) menunjukan waktu kerusakan yang tertinggi nomor dua dari semua mesin yang diteliti yaitu 180 menit.
- Smallest(2) menunjukan waktu kerusakan yang terendah nomor dua dari semua mesin yang diteliti yaitu 55 menit.
Dengan menggunakan “Data Analysis” Microsoft Excel, Analisis terhadap Statistik Deskriptif dapat diperoleh dengan cepat dan juga mudah dilakukan.
0 Response to " Analisis Statistik Deskriptif dengan menggunakan Microsoft Excel "
Post a Comment