Cara Cek Ram Laptop Windows 7 Dan Windows 10
Bagaimana cara cek RAM laptop atau memory laptop yang sudah terinstall pada windows 7 dan windows 10 ? sebenarnya cara nya sungguh mudah dan terdapat beberapa cara yang bisa dijalankan bahkan tanpa perlu membuka casing laptop nya.

Bagi teman yang sama sekali belum mengenali apa itu RAM, itu ialah kepanjangan dari Random access memory, berikut link wikipedia tentang Pengertian Memory RAM.
Ada beberapa cara menganalisa RAM laptop tergantung pada point yang hendak dicek nya, contohnya berapa kapasitas nya, cantik atau tidak nya ataupun contohnya memeriksa berapa memori yang terpakai ketika laptop dipakai.
Mengetahui type RAM laptop yang terinstall wajib dimengerti terutama ketika akan mengganti atau mungkin upgrade memory ke yang lebih tinggi untuk meningkatkan tampilan laptop, berikut ini dibawah beberapa cara mengevaluasi RAM laptop pada aneka macam jenis OS sekaligus mengetahui tampilan memory RAM :
Daftar Isi :
Cara Cek RAM Laptop Windows 7
Cara cek berapa RAM yang terpasang pada laptop Windows 7 sangatlah gampang, berikut beberapa cara yang mampu dilakukan :
- Dari tampilan desktop atau dari start menu Windows 7, klik kanan pada menu computer dan pilih properties.
- Akan timbul System Properties window, pada window tersebut akan timbul “Installed memory (RAM)” dengan total yang terdeteksi. Sebagai contoh pada gambar dibawah ini terdapat memory RAM 4G GB yang terinstall pada laptop.

Atau mampu juga dengan cara berikut ini :
- Klik menu start pada taskbar Windows 7
- Pada search box/ kotak penelusuran yang muncul ketikkan “ram” tanpa menggunakan tanda petik. Lalu akan timbul beberapa hasil penelusuran, pilih pada bab Show how much RAM is on this computer.
Cara Cek RAM Laptop Windows 10
Cara cek RAM Win 10 berikut ini bisa dikerjakan juga pada Windows 8 baik itu laptop ataupun PC :
- Klik pada hidangan start/ikon Windows yang secara default berada di sbelah pojok kiri bawah taskbar
- Pada kotak yang muncul / atau Search box, ketikkan “ram” tanpa tanda petik dan pilih menu Show how much RAM is on this computer atau View RAM berita
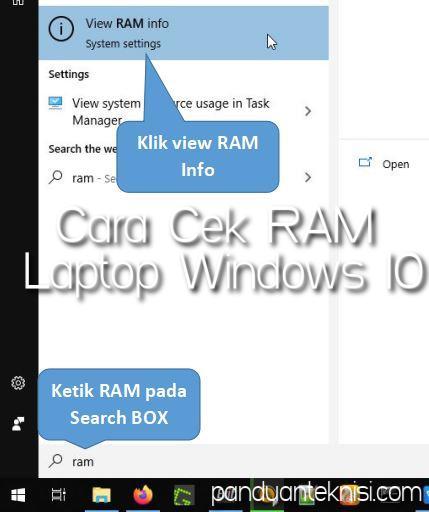
Akan muncul windows mirip berikut :

Atau untuk cara cek ram laptop win 10 bisa juga dengan menggunakan cara alternatif mirip dibawah ini :
- Klik kanan hidangan start sehingga timbul sajian ke atas
- Klik pada pilihan System, akan timbul windows gres seperti gambar diatas
Cara Cek Tipe RAM Laptop DDR2 atau DDR3 atau DDR4
Terkadang kita telah mengetahui berapa kapasitas RAM yang terinstall namun belum mengetahui type RAM apakah DDR2 atau DDR3 yang terinstall pada laptop/ PC kita, kenapa tipe RAM laptop perlu diketahui ?
Teknologi RAM yang dipakai pada laptop pastinya mengalami peningkatan dan salah satu cirinya adalah RAM yang dinamakan DDR, Umumnya dikala ini menggunakan DDR2 atau DDR3, kapasitas maksimal tipe RAM tersebut berbeda bahkan secara fisik pun berlainan pada bab key notch nya, berikut perbedaan secara fisik :


Tapi pastinya cara cek ram laptop ddr berapa, apakah DDR 2, DDR 3 atau DDR 4 dengan cara membuka casing laptop pasti cukup sulit terlebih pada beberapa tipe laptop menjadikan stiker garansi mesti rusak dikarenakan membuka casing tersebut.
Cara cek tipe RAM laptop yang dianjurkan ialah dengan cara menginstall aplikasi CPU Z yang mampu didownload pada situs web CPU ID. Berikut tampilan beberapa type memori sehabis terdeteksi oleh aplikasi CPU Z yang bisa dilihat pada tab Memory atau SPD :

Cara Mengetahui RAM Laptop Yang Terpakai
Apa pentingnya mengetahui seberapa besar kapasitas RAM laptop yang terpakai ? Hal ini penting sekali sebelum memutuskan untuk menambah/ upgrade RAM pada Notebook. Alasan upgrade mungkin saja laptop telah terasa lambat atau hank pada ketika dijalankan beberapa aplikasi yang berat. Padahal penyebab laptop lambat mampu dari processor nya atau bisa juga dari memori RAM nya.
Setinggi apapun sobat mengupgrade memori RAM contohnya dari 4 GB menjadi 8 GB tetapi jika processor yang digunakan ialah celeron maka tetap saja akan terasa lambat. Nah untuk memastikan berapa RAM laptop yang dipakai, berikut klarifikasi cara mengenali ram laptop yang terpakai, apakah masih mencukupi atau tidak. :
Cara Mengetahui RAM Laptop Yang Terpakai Pada Windows 7
Untuk mengenali berapa RAM yang available untuk dipakai ketika ini mampu membuka menu Task manager, berikut beberapa cara untuk membuka task manager windows 7 :
- Pada ketika laptop keadaan menyala, pada menu apapun tekan tombol ctrl + alt + delete secara serentak atau
- Pada task bar windows 7 klik kanan lalu akan muncul windows dengan tampilan yang kecil, pilih task manager
- Akan timbul windows Task manager pilih pada Tab Performance maka akan ditampilkan dalam grafik seberapa persen memory terpakai

Cara Mengetahui RAM Laptop Yang Terpakai Pada Windows 10
Sistem operasi windows 10 tentunya memakai memory yang lebih besar jikalau ketimbang OS sebelumnya yaitu windows 7, cara yang dipakai tetap sama dengan memakai task manager dengan cara selaku berikut :
- Tekan tombol ctrl + alt + delete secara serentak atau
- Pada task kafetaria windows 7 klik kanan kemudian akan timbul windows dengan tampilan yang kecil, pilih task manager
- Pada sajian windows Task manager pilih pada tab performance, seperti yang mampu dilihat bahwa pada Windows 10 tampilannya lebih informatif sampai memberikan grafik seberapa persen memory terpakai

Baiklah demikian artikel kali ini perihal cara memeriksa ram laptop semoga bisa memperbesar wawasan pengunjung website panduanteknisi.com
0 Response to "Cara Cek Ram Laptop Windows 7 Dan Windows 10"
Post a Comment